- File Edit Toolbar
- Open Version File
- Edit File Version Information Download
- Edit File In Linux
- Powershell Get File Version
- Nov 03, 2016 The Version Information editor enables you to: Edit a string in a version information resource. Add version information for another language (new version info block) Delete a version information block. Access version information from within your program.
- This information (although for Winword, it does not really change anything) can really help provide insight into what actual file versions I have on my system. Windows PowerShell for the win.
Summary: Ed Wilson, Microsoft Scripting Guy, talks about looking at raw-file version information by using Windows PowerShell 5.0 in Windows 10.
Easily edit text in PDF files with an intuitive point-and-click interface. Start your free trial of the original PDF editor: Adobe Acrobat DC software. Easily edit text in PDF files with an intuitive point-and-click interface. Need to make updates to a file, but can’t find the.
Microsoft Scripting Guy, Ed Wilson, is here, and it is finally here. It seems like waiting for a major holiday to appear. Yes! It is nearly time for the Atlanta TechStravaganza. I just got an email yesterday from another Windows PowerShell MVP who will be attending. Cool.
Tonight is the “speakers dinner.” By that, I guess they mean, speakers and others—that is, whoever happens to be around and whoever signed up for the dinner will be permitted to hang out for a few hours tonight. The Scripting Wife, of course, signed us up as soon as it was announced.
I will admit, that the speaker’s dinner is always one of the highlights of the Atlanta TechStravaganza. This is because it is rather low key, and it provides a great opportunity to catch up with old friends, and to make new friends. The actual event can get rather hectic between presentations and talking to literally hundreds of people during the breaks between sessions.
Yes, the event is intense, but in a good way—sort of like riding Space Mountain at Disney World. On the other hand, the speaker’s dinner is more like the People Mover. It is more relaxed, and it gives you a chance to hang out and to see what is going on around you.
Which file version?
One of the things that is rather frustrating for me deals with file versions. For example, what is the file version? Many times I need to check the actual file version (especially after it is patched), and it gets rather confusing. I mean, version 15.0 might stay version 15.0 for over a year (even after it has had a dozen service patches applied). So how can I really tell if a particular patch was applied to a file? How can I tell if the file I see on two different machines is the same?
To make matters worse, many product groups are reluctant to actually revise the file version because some developers do things like the following pseudo code:
If (file version –ne 15) {throw error “this requires version 15 to run”}
Developers like to do this to ensure that their application or add-in will run properly. They know it runs on say, version 15, but they have not tested it on other versions. So, we see things like, “I can’t upgrade to the new version because my app doesn’t run on the newer version.”
In reality, it is only the version check that is failing. Then we come up with ways to lie to the version check—and on it goes.
New in PowerShell 5: FileVersionRaw
To solve the problem of strange file versions (or at least to help to mitigate the problem), Windows PowerShell 5.0 in Windows 10 introduces two new properties to the System.Diagnostics.FileVersionInfo object. As shown here, the two properties, FileVersionRaw and ProductVersionRaw, are actually script properties:
PS C:> gps winword -FileVersionInfo | gm -MemberType ScriptProperty
TypeName: System.Diagnostics.FileVersionInfo
Name MemberType Definition
—- ———- ———-
FileVersionRaw ScriptProperty System.Object FileVersionRaw {get=New-Object Sys…
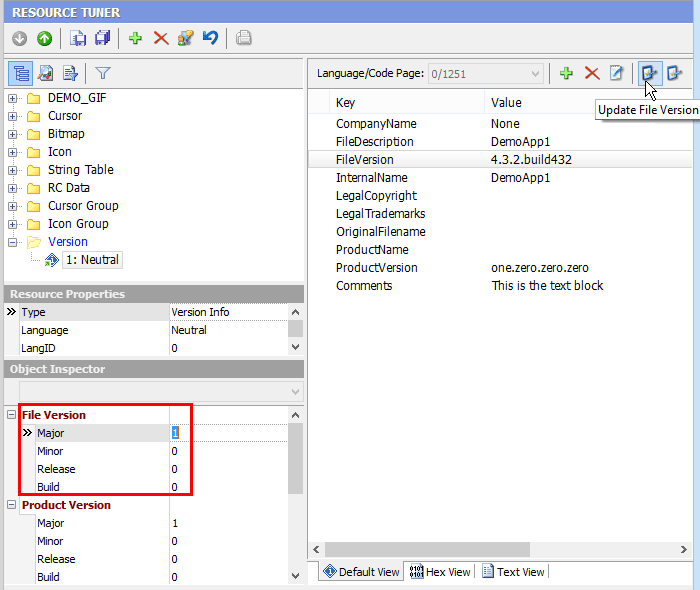
ProductVersionRaw ScriptProperty System.Object ProductVersionRaw {get=New-Object …
To gain access to these two script properties, I use the –FileVersionInfo switch from the Get-Process cmdlet. But the default output does not display the raw file versions and product versions. This is shown here:
To see the *Raw script properties, I need to pipe the output to something like Format-List, and I need to reveal the additional information, as shown here:
The good thing is that now I can see the complete version numbers. This information (although for Winword, it does not really change anything) can really help provide insight into what actual file versions I have on my system.
WooHoo! Windows PowerShell for the win.
That is all there is to checking your file version information. Join me tomorrow when I will talk about more cool Windows PowerShell stuff.
File Edit Toolbar
I invite you to follow me on Twitter and Facebook. If you have any questions, send email to me at scripter@microsoft.com, or post your questions on the Official Scripting Guys Forum. See you tomorrow. Until then, peace.
Ed Wilson, Microsoft Scripting Guy
When versioning is enabled in your SharePoint list or library, you can store, track, and restore items in a list and files in a library whenever they change. Libraries can track both major versions, such as those in which a new section was added to a document, and minor versions, such as those in which a spelling error was corrected. Lists can track only major versions. For more information on versioning, see How does versioning work in a SharePoint list or library.
Note: Versioning is on by default in SharePoint libraries, and off by default in SharePoint lists. For more info on setting up versioning, see Enable and configure versioning for a list or library.
View version history in SharePoint Online, 2016, or 2013
Open the list or library from the Quick Launch bar.
If the name of your list or library does not appear, click Site contents or View All Site Content, and then click the name of your list or library.
Right click on the space between the item or document name and date, and then click Version History from the menu. You might need to scroll the menu to see Version History.
If you don't see Version History, click the ellipsis (...) in the dialog and then click Version History.
You'll see a list of versions of the file.
In the Version History dialog, hover next to the version you want view and click the down arrow on the right side to get a list of options.
Click View.
Note: For all document versions except the latest, you'll see View, Restore, and Delete. For the latest version, you'll only see View and Restore.
The Version History dialog box opens with various actions you can select.
The actions available vary with version and with attributes that are set up by the administrator or owner.
The choices change based on whether you selected the latest file, or an earlier version.
The version history window for the most recent version of the file includes actions to manage, notify, check out, or create a workflow.
The view of the version history for a previous version of a file shows the option to restore or delete that version.
View version history in SharePoint 2010
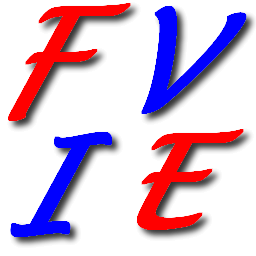
Navigate to the list or library that contains the item or file you want to explore.
Hover over the item or file for which you want to view the history, click the arrow that appears, and select Version History from the drop-down list.
The Version History dialog box opens.
Note: If you do not see the Version History command, your list or library may not be tracking versions. For more information, see the administrator or owner of your site.
The most recent minor version |
|---|
A comment left by the last person who checked in the file. |
The first version of the file. The first version is always numbered 1.0. |
View version history from within a Microsoft Office document
If you are working with a Microsoft Office document, such as a Word, Excel, or PowerPoint file, you can view version history from the app view rather than returning to the list or library to view the history.
The following example is from the Backstage view of a Microsoft PowerPoint file. It shows both a major and a minor version.
The next example is from a Microsoft Word file. Only major versions appear in this version history. This could mean that only major versions are enabled in the document library, or it could mean that you only have permission to view major versions, not minor ones.
The current version of the file |
|---|
A version that has a comment from the person who checked in this version. Hover over the icon that is next to the author’s name to view the comment. |
Navigate to the document library on your site that contains the file you want to open.
Hover over the file name until you see the drop-down arrow and then click Edit in <application name>. In the above example, you would select Edit in Microsoft Word.
Note: If your library requires check-out of files, or if you prefer to check out the file, you must check it out before you open it.
In the application, select the File tab to expose the Backstage view. The version history appears next to the Manage Versions button, as shown in the two examples above.
From the list, select the version you want to view. That version will open up so you can view it
You can simply view the file or, while it is open, you can choose to make it your current version by clicking Restore in the yellow banner at the top of the file, or you can compare the selected version to the current version by clicking Compare.
Close the selected version when you are finished viewing it. A message box will ask if you want to save the file or not. You can either save it to your local drive or click Don’t Save.
To continue working in the file you originally opened, select one of the other tabs at the top of your document, such as Home.
View version history in SharePoint 2007
The version history also contains changes to properties, sometimes known as metadata, such as when someone changes the name of the person whom the list item is assigned to, or when the file is due to be completed.
Libraries can track both major versions, such as those in which a new section was added to a document, and minor versions, such as those in which a spelling error was corrected. Lists can track only major versions.
To view the version history, you must have permission to read items in a list or library. Note that an administrator can apply custom permissions.
If the list or library is not already open, click its name on the Quick Launch.
If the name of your list or library does not appear, click View All Site Content, and then click the name of your list or library.
Point to the item or file for which you want to view the history, click the arrow that appears, and then click Version History.
Versions are numbered and listed in reverse order, with the latest version first.
Note: If you do not see the Version History command, your list or library may not be tracking versions. For more information, see the administrator or owner of your site.
To return to your list or library, click its name in the breadcrumb navigation at the top of the page.
Open Version File
Tip: In the version history, you can view, restore, or delete a version by pointing to its name, clicking the arrow, and then clicking the appropriate command.
I don't see a version history option
Versioning is on by default in SharePoint libraries, and off by default in SharePoint lists. Versioning needs to be turned on to see the version history option on menus or in ribbons. To turn on version history, see Enable and configure versioning for a list or library.
My versions don't go back far enough
When you set up versioning, you set a maximum number of versions to save. When the maximum number of versions are saved, SharePoint deletes the oldest to accommodate newer versions. You can set SharePoint to save more versions, up to the system limit. For more info, see How does versioning work in a SharePoint list or library.
Can I see and recover document versions in Office apps?
Yes, you can view previous versions in Office desktop apps. For more info, see Restore a previous version of a file in OneDrive.
Edit File Version Information Download
Additional help and resources
Here are some links for more information on versioning and related topics:
Edit File In Linux
Versioning
Restore a previous version of an item or file in SharePoint.
Delete a previous version of an item or file in SharePoint.
Check in and out
Add and delete files and folders
We're listening!
Updated July 6, 2017
Powershell Get File Version
Was this article helpful? If so, please let us know at the bottom of this page. If it wasn't helpful, let us know what was confusing or missing. Please include your version of SharePoint, OS, and browser. We'll use your feedback to check the facts, add info, and update this article.