Typical Product Applications. Router Console Connection. Bluetooth connection to network switches. Serial link to test equipment. Connecting a Win8 tablet to a serial port radio. Connect Laptop to Routers and Switches. Bluetooth enable Ham radio station with serial port. For working from serial console to Cisco and Juniper products. Download this app from Microsoft Store for Windows 10, Windows 8.1, Windows 10 Mobile, Windows Phone 8.1. See screenshots, read the latest customer reviews, and compare ratings for Bluetooth Serial Terminal.
When our CF card is plugged into a WinCE device, it will be automatically allocated a serial port by the operating system. You can then send HCI commands directly to the card through this COM port. Cards will usually install as COM4, but there are a couple of ways of checking this: If you have a registry editor you can view the characteristics of the cards in [HKEY_LOCAL_MACHINEDriversActive]. In this key there are further subkeys. They are numbered rather than named, but usually, the last card you installed is the highest number - The details of our card will usually appear in this last key. The key will contain a string referring to Brain Boxes included in the COM port name. The software stack can then be directed to communicate with the corresponding COM port. Alternatively you can obtain a Device Manager for Pocket PC from a third party organisation (follow link below) in which you can identify the COM ports (CF card may appear under ‘modems’ rather than COM ports). Please note: Brain Boxes do not endorse, support or accept liability for damages arising from or relating to use of any third party software.
This FAQ Applies to the following Brainboxes Product Ranges:
Please note as of Wednesday, August 15th, 2018 this wiki has been set to read only. If you are a TI Employee and require Edit ability please contact x0211426 from the company directory.
| This page is currently under construction. The content of this page is due to change quite frequently and thus the quality and accuracy are not guaranteed until this message has been removed. Please feel free to contribute to this page while construction is in progress. |
- 1Overview
- 1.1Accessing Information
- 2Release Content
- 2.1Prerequisites
- 3Setting up the System
- 3.1WLAN Network map
- 3.3Setting Up the Target System
- 4Loading the Images
- 5Bluetooth Only Demos
- 6WLAN Only Demos
- 7WLAN and Bluetooth coexistence
Overview
Accessing Information
WiKi Page
Please refer to the WiKi page at OMAP35xx Wireless Connectivity for more information about the connectivity solution.
Getting Started Guide
Please refer to the WiKi page at WinCE Getting Started for more information.
Build Environment Instructions
Please refer to the WiKi page at WinCE Build Environment for more information about the build environment instructions.
Demo Application
Please refer to the WiKi page at WinCE Demo under the Demo section for more information about Bluetooth and WLAN demo applications.
Download Files
Please refer to the WiKi page at www.ti.com/connectivitywiki under Downloads to download the most update software release.
Videos
Please refer to the WiKi page at www.ti.com/connectivitywiki under Videos to view video tutorials.
Release Content
Prerequisites
Hardware
- OMA3EVM Rev-G Board
- With a Rev C processor module
- WL1271 Daughter card
- A Computer with WLAN and Bluetooth support and an SDCard reader.
- A clean SDCard (64 Mbytes or larger)
- A wireless Access Point with the corresponding network credential
Software
- Windows XP/Vista/Seven computer
Tools
The following tools must be downloaded from the web:
- Tera Term: A serial port terminal program should be used to communicate with the OMAP35x EVM board’s serial port console. This tool is required for running the WLAN and BT demos. TeraTerm is the recommended terminal emulator for Windows.
- It can be downloaded from the Download TeraTerm
- VLC Player: a free video player and stream application allowing video streaming to remote devices, in order to illustrate the Bluetooth Coexistence.
- It can be downloaded from the Download VLC Player
- FileZilla Client: a free FTP client application that could be used to test FTP capabilities.
- It can be downloaded from the Download FileZilla
Setting up the System
WLAN Network map
Different scenarios can be used for the WLAN demonstration.
Access Point configuration
In this configuration you need both Computer and EVM board to be connected on the same network through a Wireless Access Point.
Note: Using WLAN interface of the computer to connect to the network can reduce the performance due to a reduced Bandwidth.
Point to Point configuration
This “standalone” configuration allows you to connect to an ad hoc network hosted on your Computer from the EVM board, without the requirement of a network Wireless Access Point. In fact your computer is acting as an AP.
In this configuration you will have to set manually the IP Address of both wireless interfaces, the one on the laptop, and the one on the EVM. Refer to paragraph 3.2 Setting Up the Host Computer for IP Address configuration
Setting Up the Host Computer
The Host computer must be a PC running Windows XP that supports telnet client application
Change the local IP address according to the network configuration you desire.
Setting Up the Target System
The OMAP3 EVM development has a number of possible combinations for a number of hardware interfaces. These combinations are determined by the definitions of the jumper settings and a dip switch.
DIP Switch Settings
The OMAP3530 processor supports various boot modes. On the OMAP3530 development boards, the boot modes are selected by setting various dip-switch combinations. On the OMAP3 EVM development board, this switch is labeled SW4. The dip switch settings for the various boot modes are as follows:
| 1 | 2 | 3 | 4 | 5 | 6 | 7 | 8 | |
|---|---|---|---|---|---|---|---|---|
| OMAP3EVM With Micron NAND | ON | ON | ON | OFF | OFF | ON | OFF | OFF |
Setting Up the WLAN DC Hardware
To setup the WLAN DC hardware:
1. Mount the daughter card as shown below:
The following shows the picture of the daughter board on its own.
2. Check that jumper J8 is connected between terminal 1 and 2 in order to enable normal use, as shown below:
3. Check that jumper JP2 is connected. This jumper is only used if the board is modified to power up from the USB connectors, as shown below:
4. Verify that jumpers J2 and J3 are not connected, as shown below:
5. Check that jumper JP1 is either not connected or connected between 1-2 for normal use, as shown below:
To setup the WLAN IP Address:
1. To change the IP Address, open the Start -> Settings -> Network and Dial-up Connections
2. Select the network interface (SMSC91181) in the list and choose File -> Properties menu

3. Enter an IP address
Loading the Images
Setting Up the Hardware for Loading
To load the images to the SD Card
1. Preparing the SD Card to be bootable on the EVM: Use SD card boot utilityInstall the TI_SDCard_boot_utility_v1_0.exe that can be found in X:WINCE6003rdPartyTI_ECSImagesSDCard_boot_utility folder in the SW distribution.
Step 1. Run the installed utility
Step 2. Select the SD card drive
Step 3. Browse and Select the MLO file
Step 4. Browse and Select the EBOOTSD.NB0 and NK.BIN files
Step 5. Click Proceed.
Click 'Start' to format the SD card
Click 'OK' for Format Warning
Click 'OK' once 'Format Complete' window pops up
Click 'Close' to close the format window
Click 'Quit' once the files are copied
Note: binaries (MLO, EBOOTSD.nb0 and NK.BIN) are located in X:WINCE6003rdPartyTI_ECSImages. This document is assuming you have read the user guide.
Starting to Load
The following procedure describes how to start loading the Kernel WLAN and BT images.To start loading the Kernel (nk.bin):
1. Connect the OMAP35x EVM to the power supply
2. Wait until the Kernel finishes booting up.
Bluetooth Only Demos
Pre-requisite
Pre-requisites for all the demos described below are the following:
1. From the Adeneo Embedded Bluetooth Manager, located on the Window Desktop screen, enumerate and pair with the remote device. For pairing with a device, you have to hold while pressing on the icon device and then select pair.
2. After pairing accepted, list the remote device services and connect to the one identified for each scenario.
Scenario: Play MP3 on A2DP headset
An MP3 file is included in the Runtime image but any other could be used for this scenario. You can store the file on the SDCard that will be visible under Windows CE as “Storage Card” folder.Start A2DP audio session
1. Launch the Bluetooth Manager
2. Inquiry and pair with the A2DP headset. If on the first inquiry, there is any devices; you can use the refresh command (green arrows).
3. Pair with the A2DP headset (holding while pressing on the A2DP icon, and selecting pair command) and enter pin code (see headset documentation for default pin code of your device)
4. List the A2DP device services and connect to A2DP service
5. Switch to File Explorer without closing the Bluetooth Manager, otherwise you will loose the connection with the headset. And select the MP3 file located in the windows folder.
6. Double click on it to launch the Media Player
7. Make Media Player loop the audio to get a continuous audio stream
Scenario: Send Picture using Object Push
Using Object Push to send a picture will send a picture from the board using WL1271 extension kit to the selected device (in /My Memory repository for Windows Embedded CE devices).1. Launch the Bluetooth Manager
2. Launch inquiry and list the remote device services
3. Select Object Push service and push a file. You can select Logo file located in Windows folder.
4. Hit OK to start transfer
Scenario: Send vCard
This scenario illustrates the sending of a Virtual Card or vCard from a Windows CE device to a phone.
1. Launch the Bluetooth Manager
2. Launch inquiry; for the identified device (most common devices accepting vCards are Bluetooth Enable Phones), list the remote services
3. Select Object Push service and push a file. You can select BusinessCard file located in Windows folder.
4. Hit OK to start transfer
Scenario: Serial Communication
This scenario illustrates the Serial Port Profile support by sending dedicated application data between the target and a Laptop.Start serial Bluetooth connection
1. Launch the Bluetooth Manager
2. Launch inquiry; for the identified device, list the remote services. Identify a device that provide a Serial Port service (SPP)
3. Connect to the Serial Port service and choose the local port number. Keep this information for later use in this scenario.
4. Wait until connection confirmation
Start serial test application
Switch to the Windows CE desktop, and launch the Serial Test application. Enter the serial port number identified at step 3. And hit the Open button.
Start serial terminal application
Under Windows, start a TeraTerm application and connect to the Bluetooth Serial Port enabled after Windows CE Target Bluetooth connection
Send data in both directions
1. From Windows CE, type keys on the bottom edit area and hit send
2. Check out the result on the Laptop.
3. Do the same from the laptop by typing in the Tera Term Window. No echo is displayed in the Tera Term window, so you cannot see what you are typing.
WLAN Only Demos
This chapter describes the WLAN scenarios. For all the scenarios, we are assuming that the board is powered on and the touch screen aligned.
Pre-requisite
Pre-requisites for all the demos are described above
Connecting to a Unsecured WLAN Network
To connect to an unsecured WLAN network GUI:
1. Display the list of available Access Points. If window does not show up, click on the network icon located in the task bar.
2. Select the desired network and hit the connect button.
To connect to an unsecured WLAN network from ZeroConfig Tool:
Verifying the Connection to the Access Point
A simple ping test can be used to verify the connection to the access point.
To verify connection with the access point:
1. Use the hardware setup to run the ping test:
2. Configure the EVM WLAN IP address and make sure that the EVM Ethernet port and WLAN port do not share the same IP subnet address.
Note: To change the IP Address of the WLAN interface, follow the instructions for 4.1Setting Up the Hardware for Loading, but select TIWLNAPI1 network interface instead of the SMSC one.
3. Verify that the WLAN interface (tiwlnapI1) IP address is configured correctly, as shown below:
> ipconfigWindows IP configuration
Ethernet adapter [TIWLNAPI1]:
Ethernet adapter [BTPAN1]:
Ethernet adapter [SMSC91181]:
4. Configure the IP address of the laptop that is connected to the access point via the Ethernet cable to be in the same subnet as the EVM WLAN port. In this example, it is configured to 192.168.1.100. The gateway IP address is not important for this test.
5. Use the Ping command to ping the PC that is connected to the access point. In the EVM menu, type the following:
> ping 192.168.1.100
>
Scenario: Ping to/from the EVM
In order to validate that the wireless interface is connected unplug the wired interface of the EVM.
Ping the Laptop from the EVM:
From the command line window, accessible from Start -> Programs -> Command Prompt
Enter: ping 192.168.1.70
Ping the EVM from the Laptop:
From the command line window, accessible from Start -> Run -> Cmd
Enter: ping 192.168.1.100
Scenario: Connect to EVM FTP server
Using FileZilla client application from the laptop, connect to the EVM platform. To get FileZilla FTP client, see 2.2 Tools
1. Launch FileZilla and specify the host IP Address
2. Hit the Quickconnect button
3. Upload or download files in the Mounted Volume folder
Bluetooth Serial Port Adapter
Scenario: Web browsing from EVM
The demonstration runtime image comes with various pre-programmed Favorite web sites, accessible from the Favorites menu of Internet Explorer.
Adeneo-Embedded : point to the Adeneo Embedded websiteCNNGoogle : start googling from hereHelp Bluetooth Manager : Bluetooth Manager help instructionsLocal Bluetooth Manager: Adeneo Embedded’s Bluetooth product description.Texas Instruments : TI corporation websiteTI Connectivity : the TI connectivity dedicated web page
WLAN and Bluetooth coexistence
This chapter describes the Bluetooth and WLAN coexistence scenarios, by illustrating audio streaming to A2DP device and WLAN traffic simultaneously. For all the scenarios, we are assuming that the board is powered on and the touch screen aligned.
Pre-requisite
Pre-requisites for all the demos are described above.
Scenario: Web browsing and playing local MP3
The goal for this scenario is to demonstrate that user can stream audio to an A2DP device while browsing the web through the WLAN interface.
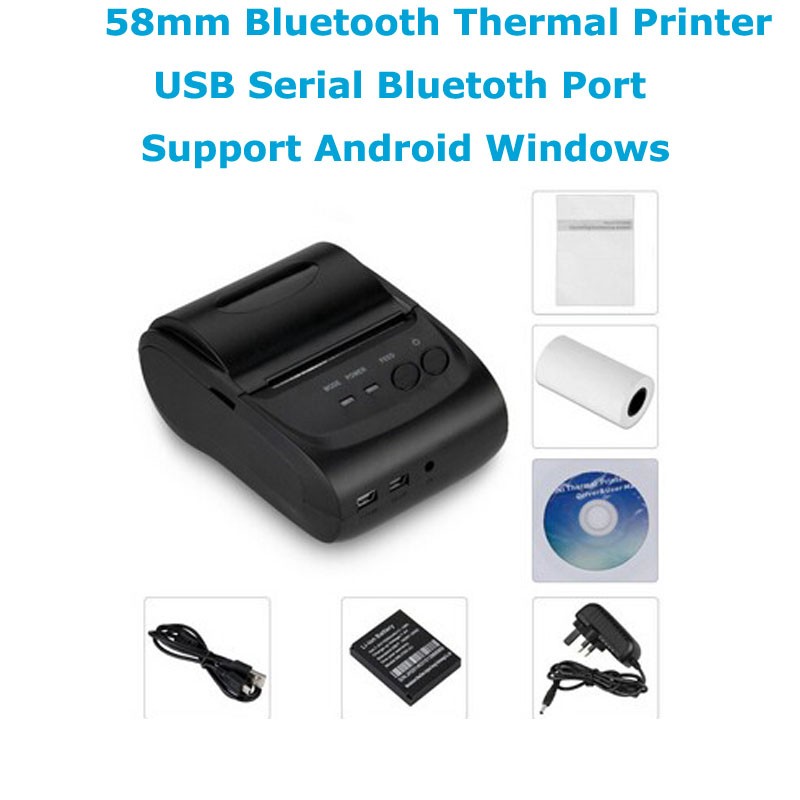
Connect to favorite AP:
Start A2DP audio session:
1. Launch the Bluetooth Manager.
2. Inquiry and pair with the A2DP headset.
3. Pair with the A2DP headset and enter pin code (see headset documentation for default pin code of your device)
4. List the A2DP device services and connect to A2DP service.
5. Switch to File Explorer without closing the Bluetooth Manager, otherwise you will loose the connection with the headset. And select the MP3 file located in the windows folder.
6. Double click on it to launch the Media Player.

7. Make Media Player loop the audio to get a continuous audio stream.
Start Web session:
Launch Internet Explorer and Browse the WebThe demonstration runtime image comes with various pre-programmed Favorite web sites, accessible from the Favorites menu of Internet Explorer.
Adeneo-Embedded : point to the Adeneo Embedded websiteCNNGoogle : start googling from hereHelp Bluetooth Manager : Bluetooth Manager help instructionsLocal Bluetooth Manager: Adeneo Embedded’s Bluetooth product description.Texas Instruments : TI corporation websiteTI Connectivity : the TI connectivity dedicated web page
Scenario: Web Video streaming and rendering on A2DP device
The goal for this scenario is to demonstrate that the user can watch a video stream and redirect the audio to an A2DP device.Connect to favorite AP:
Start A2DP audio session:
Start Web Video streaming session:
1. Launch File explorer and browse to the Windows Folder, locate the French_Council shortcut.
2. Double click on the file, Media Player should start and play the video.
3. Audio should be sent to the A2DP Headset.
Bluetooth Serial Port Windows 10
Scenario: Video streamed from Computer and rendered on A2DP device
This scenario illustrates the WLAN video streaming from a server located on the laptop, and Bluetooth coexistence with the streaming of the audio stream to an A2DP headset device.Start A2DP audio session:
Launch VLC streaming session:
1. Launch VLC media player application.
2. Select Media->Streaming menu entry to start streaming a video.
3. Select a video to be streamed.
Bluetooth To Serial Port
4. Hit the Stream button and select MMS in the destination list box, then Add, and enter the local IP Address that should be 192.168.1.170
Bluetooth Serial Port Protocol
Create a transcoding profile using the button. Specify OMAP as a Profile Name and select:
Connect to VLC streaming session:
1. Start Media Player application from your target, and go to Open -> Open URL and enter the following url : mms://192.168.1.170:8080
2. Enjoy the show
Bluetooth Serial Port Windows Cell Phone
Retrieved from 'http://processors.wiki.ti.com/index.php?title=User:OMAP35x_Wireless_Connectivity_WinCE_Demo&oldid=40482'